Apa yang dimaksud dengan Virtual Box itu? Virtual Box merupakan perangkat lunak Virtualisasi yang dapat digunakan untuk mengeksekusi sistem operasi tambahan didalam sistem operasi utama. Sebagai contoh,jika seseorang memiliki sistem operasi Windows yang terpasang dikomputernya, maka seseorang tersebut dapat mempelajari sistem operasi lain/mempunyai sistem operasi lain tanpa perlu membagi 2 harddisk yang dia miliki atau merubah keseluruhan sistem yang dia punya.
Ada pula kegunaan lain dalam Virtual Box,seperti :
- Untuk Simulasi jaringan,Os utama sebagai Client sementara OS virtual sebagai Server/sebaliknya
- Untuk Simulasi Security Computer,OS utama sebagai hacker dan OS virtual sebagai Target
- Untuk mempelajari OS lain yang sedang ingin dipelajari
Manfaat dari Virtualisasi
Bagi orang awam metode virtualisasi dapat dimanfaatkan untuk
belajar menginstall sistem operasi tanpa perlu mengubah isi partisi harddisk.
Dapat mencoba-coba sistem operasi tanpa perlu menginstallnya
secara permanent kedalam hardisk..
Hemat biaya hardware, tak perlu membeli banyak komputer
untuk memakai banyak sistem operasi sekaligus.
Saat ini, VirtualBox dapat berjalan di Windows, Linux,
Macintosh, Solaris hosts serta mendukung sejumlah besar sistem operasi tamu
namun tidak terbatas pada Windows (NT 4.0, 2000, XP, Server 2003, Vista,
Windows 7), DOS/Windows 3.x, Linux (2.4 and 2.6), Solaris dan OpenSolaris,
OS/2, dan juga OpenBSD.
Sampai saat ini VirtualBox telah mencapai versi 4.1.2 yang
dirilis pada 2011/08/15, untuk detail perbaikan fitur pada versi ini bisa Anda
lihat pada menu Changelog. Anda dapat mengunduh VirtualBox versi terbaru,
www.virtualbox.org
Manfaat ini sangat penting jika seseorang ingin melakukan
uji coba dan simulasi instalasi suatu sistem tanpa harus kehilangan sistem yang
ada. Aplikasi dengan fungsi sejenis VirtualBox lainnya adalah VMware dan
Microsoft Virtual PC.
VirtualBox
pertamakali dikembangkan oleh perusahaan Jerman (Innotek GmbH). Pada February
2008, Innotek GmbH diakusisi oleh Sun Microsystems.
Menurut Saya
Hardirnya virtualbox (virtual mesin) dapat mempermudah kita untuk belajar
komputer meski takut komputernya rusak karena
salah kotak-katik, teratasi dengan adanya virtualbox, vmware. Dan jenis virtual mesin lainnya.virtual box ini banyak ragamnya, seperti milik microsoft bernama virtual PC,
ada lagi QEMU emulator, ada vmware dan banyak lagi yang lainnya. Di antara
sekian virtual mesin tersebut saya pertama kali menggunakan VIRTUALBOX, karena support di mesin windows manapun, tanpa harus
mendownload file yang sama, virtualbox dapat di jalankan di mesin 32-Bit mapun 64-Bit.
Berikut Cara penginstalan Virtual Box
Langkah Pertama
Download Virtual Boxnya,Untuk itu buka browser yang ada gunakan,kalo saya lebih sering menggunakan Google Chrome. Ketik alamatnya websitenya yaitu www.virtualbox.org maka akan tampil seperti ini
atau Bila anda menggunakan OS Windows 32-bit,anda bisa juga Download langsung Disini
Langkah Kedua
Pilih Menu Downloads pada Menu yang tertera diWebsite tersebut,lalu pilih Paket Untuk Windows (Virtual Box 4.3.18 for Windows host x86/amd64) Atau bisa langsung Download diatas jika ingin Anda menggunakan OS Windows 32-bit,lalu ada beberapa pilihan lainnya untuk OS X,Linux,dan Solaris.
Lalu Klik Virtual Box Yang ingin Anda Download
Langkah Ketiga
Setelah Anda Selesai Download,Double Klik pada Hasil Download Anda
Lalu akan tampil seperti ini
Lalu setelah itu Klik Next
Dalam Setup ini cukup di Nextkan saja
Nah setelah itu Cukup Centang yang Create a shortcut on the desktopnya saja,setelah itu klik Next
Nah setelah disini,Jika Anda mengklik Yes otomatis Internet anda akan dimatikan Untuk sementara,tetapi dapat terhubung kembali. Lalu Klik Yes
Disini Cukup klik Instal
Prosess Instalasipun sedang berjalan,mungkin akan memakan waktu beberapa menit
Disini anda cukup Menceklis "Always trust software from "Oracle Corporation" tersebut
Instalasipun Selesai dan Anda dapat menjalankannya
Inipun Tampilan Awal pada Virtual Box tersebut.
Sekian Pengertian dan cara Instalasi Virtual Box dari Saya,Jika ada yang kurang jelas bisa ditanyakan didalam kolom komen dibawah,Jika ada perkataan yang kurang berkenan mohon dimaafkan,semoga bermanfaat :D








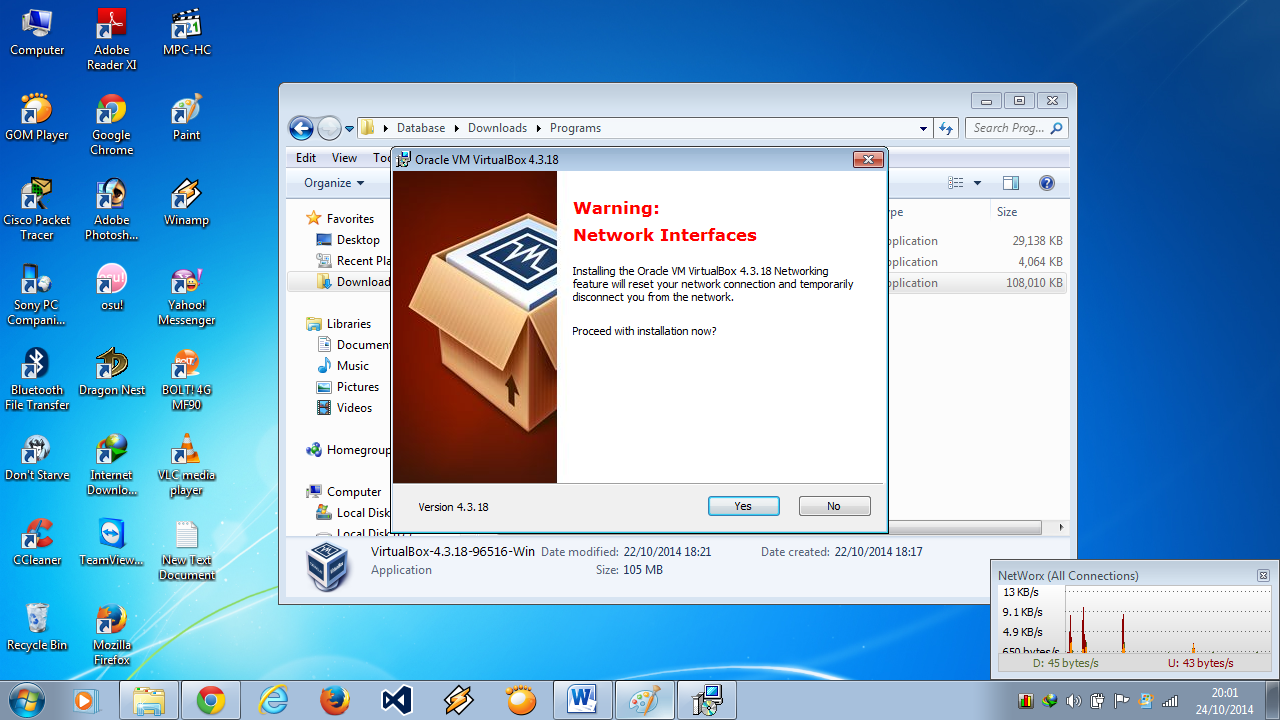





Tidak ada komentar:
Posting Komentar