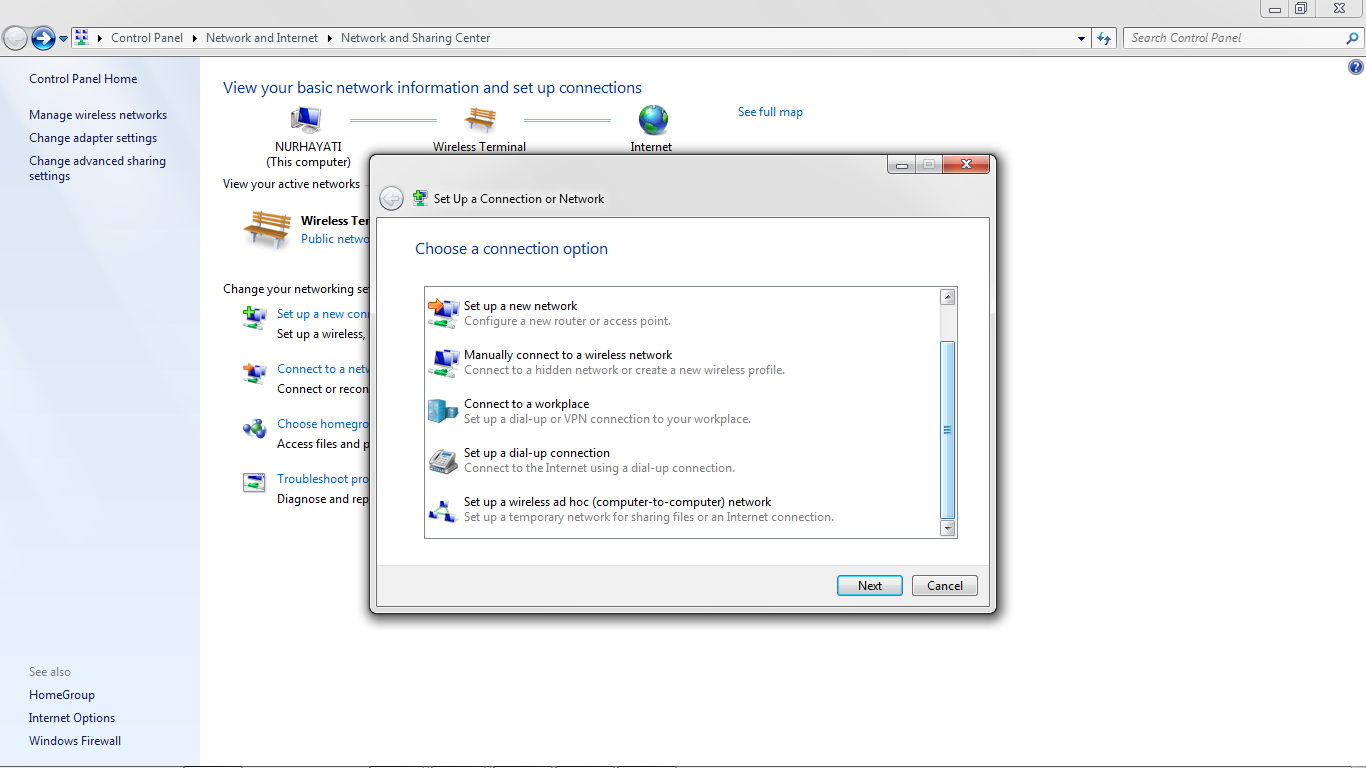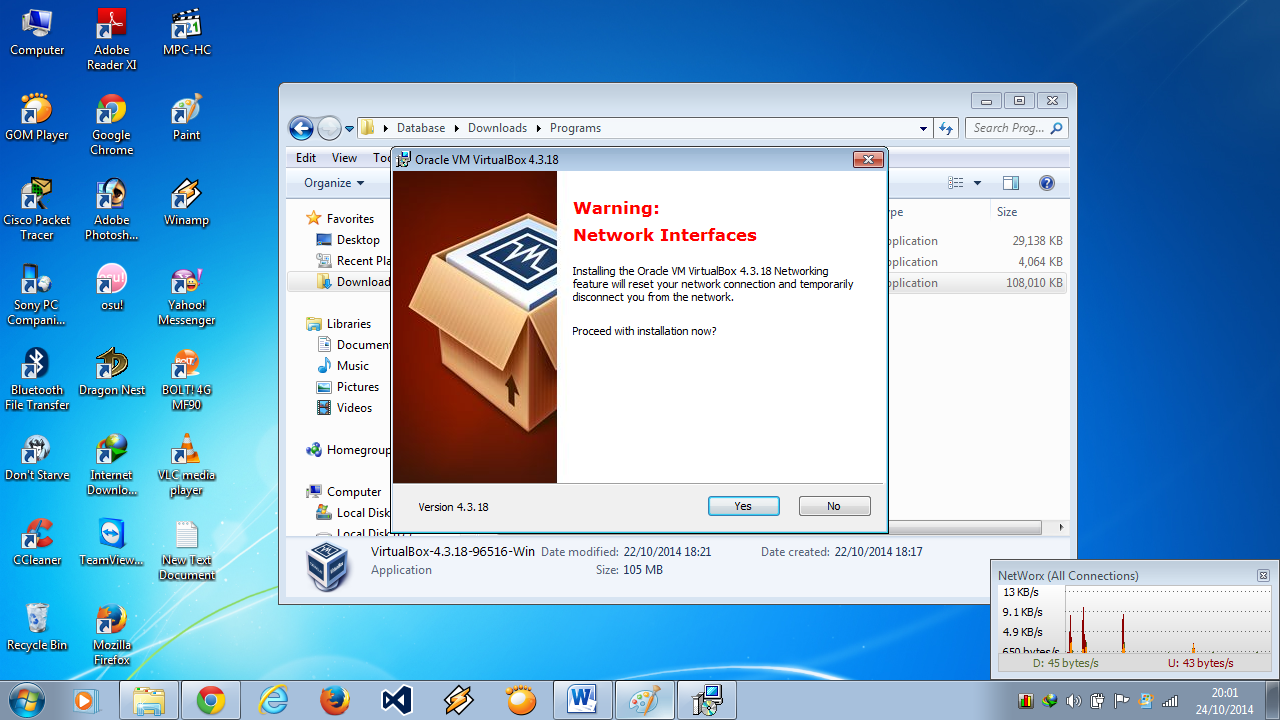Sharing Resource adalah kegiatan-kegiatan yang
dilakukan secara bersama-sama oleh sekelompok perpustakaan yang tergabung dalam
sebuah konsorsium atau jaringan yang bertujuan untuk meningkatkan layanan dan
mengurangi biaya pengembangan koleksi.
Sharing Resource tersebut
dapat dilakukan dengan kesepakatan formal maupun informal yang diterapkan
secara lokal,nasional,ataupu internasional. sedangkan sumber daya yang dishare
tersebut berupa koleksi,data biografis,pegawai dan fasilitas dan bertujuan agar seluruh
program, peralatan atau peripheral lainnya dapat dimanfaatkan oleh setiap orang
yang ada pada jaringan komputer tanpa terpengaruh oleh lokasi maupun pengaruh
dari pemakai.
Fungsi Sharing sharing
diartikan bahwa internet dapat berfungsi sebagai ”tempat berbagi”, di mana
setiap pengguna internet dapat mencurahkan segala ilmu pengetahuan, dan
pendapat pribadinya di server-server internet sehingga pengguna lain dapat membacanya.
Selain itu di internet bila kita temukan berbagai sumber pengetahuan,buku-buku
gratis, CD gratis, dan bahkan secara saklek dapat disebutkan kita akan
mendapatkan segala hal melalui internet ini.
Jenis Konfigurasi : Printer Sharing.
Pengertian sharing printer
Sharing Printer adalah
menghubungkan beberapa PC ke suatu Printer yang bertujuan untuk mempermudah
kinerja user. Fungsi dari sharing printer juga menghubungkan beberapa PC ke
suatu printer. Sudah dulu ya penjelasan atau pengertian tentang cara sharing
printer barusan. Tapi, panduan tentang Cara Sharing Printer baru aja dimulai.
Pertama,
agar kita bisa sharing dan membaca data komputer lain adalah dengan
mengkonfigurasi jaringan pada komputer kita dengan network setup wizard.caranya
adalah sebagai berikut:
Dari start kita pilih kontrol panel -> Network
Connection Atau bisa juga Start -> Accessories -> Communication
-> Network Connection. Setelah itu maka kita akan menuju halaman
network connection.
maka akan muncul seperti di bawah ini
maka akan muncul seperti di bawah ini
Lalu Klik icon dibawah ini
Maka akan muncul tampilan seperti ini
Pada kolom network task pada sisi sebelah kanan kita
klik “set up a home or small office network” Maka network setup
wizard akan muncul, Klik next untuk melanjutkan.
Maka disitu akan muncul pilihan
Pilih Next,maka akan muncul seperti dibawah ini
ketik format nama sesuka anda, di "network name",
lalu next untuk melanjutkan. lalu klik "Turn on internet connection
sharing" seperti gambar di bawah ini.
Lalu akan muncul gambar seperti ini
setelah itu teman anda, bisa connect ke koneksi yang anda
buat tadi sebelum anda share printer.
Proses Sharing Printer
Untuk penginstalan Driver Printer, Pertama-tama siapkan driver printer yang
ingin di install terlebih dahulu. Lalu klik icon next seperti gambar di bawah
ini.
kemudian akan muncul gambar seperti di bawah ini. pilih
tempat area yang anda inginkan, lalu pilih next untuk melanjutkan.
lalu akan muncul gambar dibawah ini,selanjutnya pilih Next
Kemudian akan terinstal seperti dibawah ini
selanjutnya tahap terakhir akan muncul gambar seperti gambar
di bawah ini, lalu anda klik icon "complete" maka driver
install printer pun sudah complete untuk terinstall.
membuka fasiltas sharing printer pada komputer host, yang
dimaksud dengan komputer host adalah komputer yang memiliki printer, kalau di
rental atau warnet sering kali komputer host ini disebut sebagai server,printer
yang dikomputer inilah nantinya akan dibagi-bagi dan bisa dipakai secara
ramai-ramai dengan memanfaatkan fasilitas file dan printer sharing
windows.namum ada baiknya kalau terlebih dahulu memastikan driver printer sudah
terinstal dengan baik dan benar serta berjalan dengan baik.
Membuka fasiltas sharing printer pada komputer host, yang
dimaksud dengan komputer host adalah komputer yang memiliki printer, kalau di
rental atau warnet sering kali komputer host ini disebut sebagai server,printer
yang dikomputer inilah nantinya akan dibagi-bagi dan bisa dipakai secara
ramai-ramai dengan memanfaatkan fasilitas file dan printer sharing
windows.namum ada baiknya kalau terlebih dahulu memastikan driver printer sudah
terinstal dengan baik dan benar serta berjalan dengan baik
Berikut ini merupakan langkah-langkah untuk melakukan
sharing printer.
klik start windows lalu pilih "devices and printers"
klik start windows lalu pilih "devices and printers"
maka akan muncul gambar seperti ini, lalu klik printer yang
telah di install tadi.
selanjutnya klik kanan pada printer yang sudah terinstall
tadi, pilih printer properties, maka akan muncul gambar seperti di bawah
ini
kemudian akan muncul gambar seperti di bawah ini, lalu
klik icon "sharing"
lalu untuk mengakhiri dengan mengklik OK, printer pun
siap untuk di sharing